VLC media player 2.2.2 has been released, with a ton of new features. The most important addition to the application, is support for Mac OS El Capitan. It is a bit surprising, that the developers took this long, to add suppoert for the latest version of the operating system, which was launched over four months ago. But it should work just fine now. This second stable release of the 'WeatherWax' version of VLC fixes more than 100 important bugs and security issues reported on VLC 2.2.1. It also includes updated codecs libraries and fixes 3rd party libraries security issues. Finally, this update solves installation issues on Mac OS X 10.11 El Capitan. Read more about it on our release page.
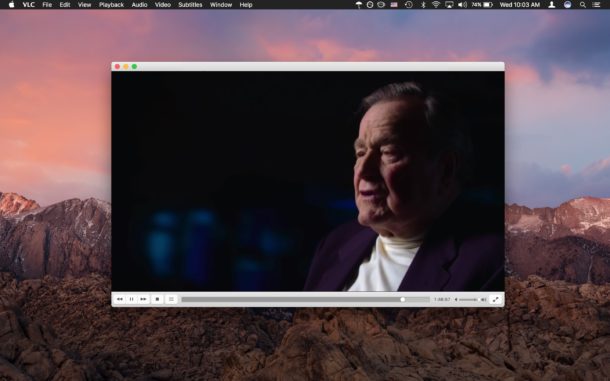
Well, I am bit of a tech newbie, so this question is probably going to sound silly, but I have come across a lot of MKV files, and how can I play these MKV using VLC on my Mac computer running on OS X El Capitan. At my first trial, I can't play MKV in VLC on Mac El Capitan. Is there any solution for me?
I have researched the web and tried to follow some instructions. According some other users feedback, playing MKV on Mac OS X El Capitan with VLC media player is not smooth(stuttering or jumping) and the VLC always turns to crash. Can VLC support MKV on El Capitan?
Owning to the update of Mac OS, VLC media player is not able to work perfectly on El Capitan until now. Multitrack mp3 player. What's more, MKV (matroska) is a general use container, and as such the .mkv files can contain many tracks with different audio and video compression formats, which can cause problems during playback. Even if VLC can run on Mac El Capitan, many guys sometimes found that MKV can't be played in VLC due to the codec issues.
Since you cannot play MKV file using VLC on El Capitan, there's really not much you can do except maybe converting MKV to another format. Here comes with Brorsoft Video Converter for Mac, which enables you to convert MKV to a friendly video for VLC for playback effortlessly on Mac OS X (El Capitan as well Yosemite, Mavericks, etc). Constantly updated to fit with the latest technology, this video converting software is fully compatible with Mac's latest OS X 10.11 El Capitan and can convert any video MKV, AVI, FLV, MPG, MTS, MKV, etc up to 30X faster and without quality loss. Actually, this Mac video converter can aid you to solve all the video playback issues on Mac El Capitan. Download it now and start your conversion task.
Convert MKV for playback in VLC on Mac OS X El Capitan
1. Click the 'Add Files' or 'Add From Folder' button to load MKV videos for converting.
2. Click on 'Format' bar to select output format. Here you can choose to encode MKV to .mov, .mp4 for playing with VLC on El Capitan. These formats are also supported well by QuickTime and iTunes in Yosemite.
Tip: It's freely to adjust the video, audio parameters including video codec, bitrate, frame rate, audio sample rate, etc to get the best video as you like.
3. In the end, you just need to click the 'Convert' button start the conversion. When the converting process ends, you can open output folder to check and play converted MKV videos in VLC as well as QuickTime player, iTunes on your Mac El Capitan with the best quality.
Related Guides:
How to Play MKV on PS3 with best quality
Top 3 Ways to Play MKV Media on Mac (El Capitan included)
VLC media player can play almost all the media files, and of course, 3D included, and it is indeed a proven fact. It is an open source program that your PC(Win 10 included)/Mac(El Capitan included) has the power to play movies in 3D.
Before play 3D movies with VLC you need some simple modifications, below we will show you the simple modifications in steps to play movies in 3D with VLC Mdeia Player nicely.
Simple Modifications for Watching 3D Movies On VLC Media Player
For Analyze 3D movies:
1. Start by opening your VLC player(you don't have to play a video at this time), Go to 'Tools' -> 'Preferences' (CTRL+P on Windows)
2. Go to Tools on the upper bar on the VLC media player, then select Effects & Filters. After that dialog box will open and you will get Video Effects tab.
3. Now, you will get Advanced tab and you will see many options on this tab.
4. Click/check on the Analyze 3D option. This option will enable the 3D video mode on VLC media player.
5. Put red/cyan glasses on your eye and enjoy with 3D movie.
For SBS 3D movies:
1. Start by opening your VLC player, then clicks Tools on the toolbar.
2. On the lower left corner choose 'Show settings' -> 'All'
3. On the left part of the settings window, scroll down and select 'Video'
4. On the right part of the settings window, scroll down to 'Source aspect ratio'
5. Type in the aspect ratio with the width doubled - for example 32:9 for a 16:9 video, or 8:3 for a 4:3 video..

Well, I am bit of a tech newbie, so this question is probably going to sound silly, but I have come across a lot of MKV files, and how can I play these MKV using VLC on my Mac computer running on OS X El Capitan. At my first trial, I can't play MKV in VLC on Mac El Capitan. Is there any solution for me?
I have researched the web and tried to follow some instructions. According some other users feedback, playing MKV on Mac OS X El Capitan with VLC media player is not smooth(stuttering or jumping) and the VLC always turns to crash. Can VLC support MKV on El Capitan?
Owning to the update of Mac OS, VLC media player is not able to work perfectly on El Capitan until now. Multitrack mp3 player. What's more, MKV (matroska) is a general use container, and as such the .mkv files can contain many tracks with different audio and video compression formats, which can cause problems during playback. Even if VLC can run on Mac El Capitan, many guys sometimes found that MKV can't be played in VLC due to the codec issues.
Since you cannot play MKV file using VLC on El Capitan, there's really not much you can do except maybe converting MKV to another format. Here comes with Brorsoft Video Converter for Mac, which enables you to convert MKV to a friendly video for VLC for playback effortlessly on Mac OS X (El Capitan as well Yosemite, Mavericks, etc). Constantly updated to fit with the latest technology, this video converting software is fully compatible with Mac's latest OS X 10.11 El Capitan and can convert any video MKV, AVI, FLV, MPG, MTS, MKV, etc up to 30X faster and without quality loss. Actually, this Mac video converter can aid you to solve all the video playback issues on Mac El Capitan. Download it now and start your conversion task.
Convert MKV for playback in VLC on Mac OS X El Capitan
1. Click the 'Add Files' or 'Add From Folder' button to load MKV videos for converting.
2. Click on 'Format' bar to select output format. Here you can choose to encode MKV to .mov, .mp4 for playing with VLC on El Capitan. These formats are also supported well by QuickTime and iTunes in Yosemite.
Tip: It's freely to adjust the video, audio parameters including video codec, bitrate, frame rate, audio sample rate, etc to get the best video as you like.
3. In the end, you just need to click the 'Convert' button start the conversion. When the converting process ends, you can open output folder to check and play converted MKV videos in VLC as well as QuickTime player, iTunes on your Mac El Capitan with the best quality.
Related Guides:
How to Play MKV on PS3 with best quality
Top 3 Ways to Play MKV Media on Mac (El Capitan included)
VLC media player can play almost all the media files, and of course, 3D included, and it is indeed a proven fact. It is an open source program that your PC(Win 10 included)/Mac(El Capitan included) has the power to play movies in 3D.
Before play 3D movies with VLC you need some simple modifications, below we will show you the simple modifications in steps to play movies in 3D with VLC Mdeia Player nicely.
Simple Modifications for Watching 3D Movies On VLC Media Player
For Analyze 3D movies:
1. Start by opening your VLC player(you don't have to play a video at this time), Go to 'Tools' -> 'Preferences' (CTRL+P on Windows)
2. Go to Tools on the upper bar on the VLC media player, then select Effects & Filters. After that dialog box will open and you will get Video Effects tab.
3. Now, you will get Advanced tab and you will see many options on this tab.
4. Click/check on the Analyze 3D option. This option will enable the 3D video mode on VLC media player.
5. Put red/cyan glasses on your eye and enjoy with 3D movie.
For SBS 3D movies:
1. Start by opening your VLC player, then clicks Tools on the toolbar.
2. On the lower left corner choose 'Show settings' -> 'All'
3. On the left part of the settings window, scroll down and select 'Video'
4. On the right part of the settings window, scroll down to 'Source aspect ratio'
5. Type in the aspect ratio with the width doubled - for example 32:9 for a 16:9 video, or 8:3 for a 4:3 video..
6. Click 'Save' and exit VLC ---Keep in mind that the changed aspect ratio will be saved for all your videos - remove it after watching 3D or your normal videos might seem to be a bit stretched
Vlc For El Capitan
7. Start VLC and play your 3D SBS video.
Handle with VLC Mdeia Player Compatibility Issues
Few 3D movie player can truly handle 3D movies playback without format compatibility issues, VLC media player is no exception, it input formats are limits in MP4, AVI, WMV, MKV, MXF, etc. Looking for a way to get over the format limits hurdle and watch 3D movies on Windows 10, El Capitan or 3D-capable TV, phones, tablets more pleasantly?
Pavtube Video Converter makes you watch 3D movies smoothly by converting HD 4K 3D movies in MKV, MTS, AVCHD etc. to MP4, AVI, MOV best video formats with untouched output image quality.
What can Pavtube Video Converter do for you?
-Ability to perform any 3D video/movie to batch conversions.
-Ability to make basic edits and add effects to videos.
-Allow you to add watermarks or change the aspect ratio on a video.
-Convert all kinds of 3D videos: such Anaglyph, Top-Bottom, Side-by-Side 3D MP4/MKV video supported by VLC media player.
Step-by-Step guide on handling compatibility issues for VLC with Pavtube Video Converter:
Install and run Pavtube Video Converter(notice the version right for you, screenshot in this article are Mac version, GUIDE STEPS are same in two platform), an intuitive interface will pop up.
Step 1. To import videos, you may click on 'Add Video' or simply drag the video files in.
Step 2. Then make the suitable choice for your original 3D movies to VLC compatible video format, such like ‘MP4 Side-by-side 3D Video (*.mp4)', ‘MP4 Anaglyph 3D Video (*.mp4)' or ‘MP4 Top-Bottom 3D Video (*.mp4)' is the preset list here. You can also choose MKV, MOV as the output container.
Step 3. (Optional)Select one or more files, click the pencil icon and find more editing items for 3D videos, ‘Trim' to when to start and when to finish, ‘Crop' to get rid of the unwanted edges, etc. More you can get into the interface here.
Step 4. (Optional)Click 'Settings' button to open 'Profile' settings window, drag the sliders to change the depth of the output 3D video.
Vlc Mac Os X El Capitan
Step 5. Set an output folder to store the converted files, then hit the 'Convert' button to carry out the conversion for VLC.
When the conversion is over, please click on the 'Open' button next to 'Output' box on the main interface to view the converted files, you can play the converted 3D files in VLC media player smoothly with the Simple Modifications for Watching 3D Movies On VLC Media Player mentioned above.

